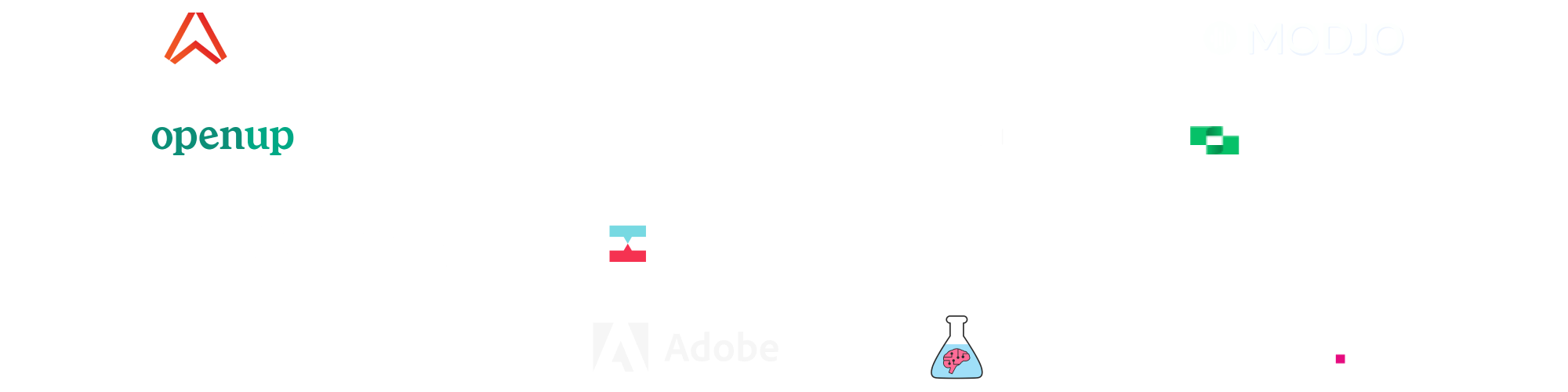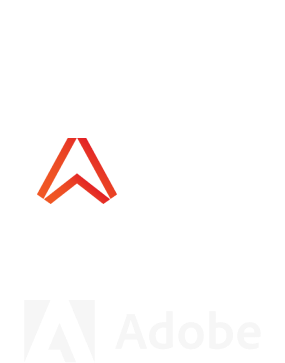We have just shipped another product release - this time, an update for navigating Tactic results. This change is directly inspired by customer feedback as well as our core business pillar of design thinking.
When you run a Project and look through the results, you’re unlikely to ever be ‘one and done’. Typically, users refresh Projects multiple times for newer insights, changes to the search terms and Accounts list, and you may also get automated updates in your Projects based on activity in Salesforce. Our redesign of the left navigation bar has these needs in mind, to emphasise a connection between your search and your results, that allows for more real-time iteration.
Redesign
In the Results tab of a Project, the new left sidebar houses three important sections that give overview as well as quick ways to edit your search parameters:
Top-line metrics
The left sidebar now houses three collapsible lists: Accounts, Team Searches and Keyword Searches. Under these, the Project’s Accounts and search terms are displayed with a number referring to the insights found for each item. Use the search bar above the three lists to filter through them.
Click on a specific Account, e.g. ‘Home Depot’, to see the contacts and insights that came up for that specific company. Having the insights number visible against your list of companies allows you to zero in on the Accounts with the most results without having to scroll through them all.
Click on a Team Search term, e.g. ‘technology’ to browse the team results across all Accounts in the Project. This is the first time we’ve made these data points comparable across companies, allowing users to reach out to contacts at scale. Contacts found in Tactic can be viewed on LinkedIn with one click, and pushed into Salesforce automatically.
Click on a Keyword Search term, e.g. ‘cloud migration’, to read through the insights found against all accounts in the Project. The number next to the search term indicates how many insights correspond to the keyword, so you can analyse signals, insights and hooks across your company list.
Having so much top-line and comparative information available as you view results will make scaled outbound and marketing campaigns even quicker to design, with a single source of intelligence that all go-to-market teams can rely on.
Iterate as you navigate
Having these links and top-line insights numbers for individual Accounts, Team Searches and Keyword Searches will give you real-time feedback on the strength of your search terms - so you can iterate on your data as you go to continuously surface the most relevant insights possible.
Below the Accounts list in the left sidebar is an option to ‘Add new Accounts’, which takes you to your Project’s main, informative view: the Accounts table. From there, you can add, edit or delete companies in your Project as well as apply sorts and filters to best prioritise the ranking of your insights going forward. Additionally, you can add columns to the table view by clicking ‘fields’ - this is particularly helpful for indicating fit across all your Accounts. Finally, the Accounts table is also the place where you can enable or disable Salesforce Sync for your Project.
Below the Team Searches list is an option to ‘Add Team Search’. This takes you through to the People tab where you can add, edit or delete your team searches and role searches that surface contacts currently working for your target Accounts.
Below the Keyword Search list is an option to “Add Keyword search”. This takes you to the Keywords tab where you can add, edit or delete your keyword search terms and keyword groups for the Project as required.
After making changes to Accounts, Team Searches or Keyword Searches, clicking ‘run changes’ in the top right of the screen will update your project accordingly.
If you want to understand how Tactic can help you find what you need, book a call here.